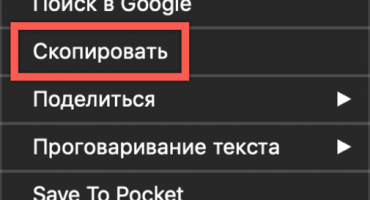För att förstå varför den bärbara datorn inte ansluter till Wi-Fi räcker det med att göra hemdiagnostik med dina egna händer, så att du inte behöver betala en liten sak för ett dyrt trollkarlsamtal.
Varför den bärbara datorn inte ser Wi-Fi-nätverket, möjliga problem och deras lösningar
Varje gång Wi-Fi-nätverket på den bärbara datorn inte går igenom, signalen inte upptäcks, försvinner helt eller blir för svag, blir det nödvändigt att snabbt avgöra den verkliga orsaken.
De tre huvudfaktorerna inkluderar:
- fysisk (hårdvara) fel på nätverkskortet i datorn, routern och kringutrustning (kabel, anslutningsskada);
- bristen på internetåtkomst från leverantören (uppdelning eller annat problem som bara kan lösas av företagets IT-ingenjörer);
- programvaruproblem relaterade till ett fel eller felaktiga inställningar på en dator eller router.
Men eftersom ett programvarufel inte är den enda möjliga faktorn för anslutningsproblem, efter att ha kontrollerat inställningarna för mottagnings- och sändningsutrustningen, bör du se till att det inte finns någon teknisk funktionsfel i hårdvaran i sig själv, när kabeln i lägenheten är skadad, kontakten eller kontakten i sig bryts, det trådlösa adapterkortet bränns till router eller PC, etc.
Några enkla steg hjälper dig:
- Ofta glömmer användarna helt enkelt att ansluta strömmen till uttaget eller trycka på strömbrytaren på själva routern, vilket framgår av bristen på LED-bakgrundsbelysning på fallet. Efter att modemet har slagits på, kommer indikatorlamporna säkert att tändas, vilket beroende på modell kan ändra färg, till exempel blått om det fungerar korrekt och rött när ett fel eller signal söks. Kontrollera också hur tätt internetkabeln är ansluten till kontakten (innan ett karakteristiskt klick), försök att försiktigt stick ut den och sätt tillbaka den på plats.
- Andra vanliga orsaker till bristen på ett trådlöst nätverk är ett programvarufel på enheterna eller en fysisk kabelbrott från internetleverantörens sida (vanlig husutrustning installerad i ingången och utanför huset). Men innan du ringer till leverantören är det vettigt att se till att signalen saknas inte bara på din dator utan också på de andra prylarna. Försök hitta och ansluta till Wi-Fi med en annan bärbar dator, smartphone eller surfplatta. Om resten av elektroniken har tillgång till trådlöst internet finns problemet i datorn.
- För att kontrollera funktionaliteten för nätverkskortet på routern / datorn och kabelns isolering i ditt eget rum kan du behöva ytterligare verktyg eller ringa guiden. Först av allt, bara starta om routern och datorn ett par gånger, efter att ha väntat lite tills alla program laddas. Om detta inte hjälper ska du kontrollera patchkabeln som kommer från mätaren (eller "lådan" i trapphuset) för veck och sprickor som gör att ledningarna stängs eller bryts helt.
Viktig! Var särskilt uppmärksam på att klämma fast kontakten, som inte borde hänga med, men håll alla kontakter ordentligt i ett fast läge utan att åsidosätta.
- Om det inte var möjligt att märka defekten externt använder de speciella testare som Lan-testaren, samt universella multimetrar eller voltmetrar för ljudverifiering (ringning) av kretsmotståndet och spänningen. Utan särskild kunskap är det omöjligt att mäta patchkabeln som är ansluten till nätverket med universalinstrument, eftersom multimetern lätt kan brinna ut och misslyckas. På baksidan bör det finnas en varning "inkluderar inte i den aktiva kretsen". Det finns sätt att göra detta utan några verktyg (till exempel att doppa nakna vener i saltvatten eller rå potatis), men de kommer att behöva ägna en separat artikel.
- För att snabbt kontrollera nätverkskortet på PC-moderkortet kan du direkt ansluta till Internet via en RG-45-sladd (eller via fiber); För att testa VaFay-datormodulen kan du installera nätverket via åtkomstpunkten på din mobiltelefon. Adaptern kan stängas av programmatiskt, vilket innebär att den kan hittas i "enhetshanteraren" -menyn och genom att klicka på höger musknapp se "aktivera / inaktivera" -knappen. Genom att starta om enheten flera gånger interaktivt kan du återställa dess prestanda utan att demontera fallet.
- På många bärbara datorer slås och stängs av Wi-Fi snabbt av genom att trycka på en kombination av funktionstangenter: funktion (Fn) + valfri övre F (från 1 till 12, beroende på tillverkaren). Det kan skilja sig åt i olika modeller, men den trådlösa nätverksknappen är alltid markerad antingen med en karakteristisk ikon med en punkt i botten och två eller tre bågar ovanför, eller motsvarande inskription med engelska bokstäver. En skjutreglage visas på skärmen med två lägen - på / av. Efter anslutningen kommer ett meddelande om sökning efter nätverk att utfärdas, varefter en lista över flera kanaler som hittats kan visas i utmatningsfacket (ikon i form av en skärm med ett jordklot och ett uttag i skärmens nedre högra hörn). Välj önskat namn och vänsterklicka på det för att utöka menyn och klicka på "anslut", då behöver du bara ange lösenordet korrekt (om det finns ett).
- Många märker inte heller hur de lämnar “flygplan” -läget på, där alla trådlösa adaptrar automatiskt slutar fungera för att inte störa de luftburna ombordenheterna fungerar korrekt.
- Ibland är ett nätverksnamn (SSID) inte synligt för bara en dator när all resten av utrustningen är tyst ansluten till den. Detta programvarufel löses enkelt genom att ändra namnet manuellt.
- Ibland i nätverksinställningarna kontrollerar du av misstag "gör dold", vilket korrigeras genom att växla från osynlighet till normalt läge.
Den bärbara datorn upptäcker ett tillgängligt Wi-Fi-nätverk, men ansluter inte
Ofta ser den bärbara datorn nätverket, men signalen är antingen för instabil, på grund av att Wi-Fi ständigt kopplas bort, eller till och med utan att ha tid att ansluta till Internet, försvinner anslutningen omedelbart. Detta kan bero på:
- version av drivrutiner som inte stöds;
- Felaktiga nätverksinställningar
- överbelastning av radiokanalen;
- fysisk störning, modemområde och svag signal;
- missanpassning av routerns stöds frekvens med datorn;
- triviellt felaktigt inloggning och lösenord.
Wi-Fi-anslutningslösningar
Som du ser är den vanligaste orsaken felaktig konfiguration, vilket innebär att allt detta kan fixas oberoende. Beroende på vilken typ av meddelanden som utfärdats av din dator kommer metoderna för att lösa anslutningsproblem variera.
Windows-felet kunde inte ansluta till Wi Fi och sättet att lösa det
I en hyreshus finns det ett sådant problem som en överbelastning av radiokommunikationskanalen, så i de flesta enheter ställer de in det automatiska valet av de minst laddade. Men om din router har en statisk (oförändrad kanal), kan någon av grannarna när som helst börja "täppa etern." I Ryssland fungerar de flesta routrar och digitala enheter med 2,4 GHz, där endast 13 kanaler finns tillgängliga, medan den mer moderna 5 GHz nästan är gratis.Om dina enheter stöder det, kan du ändra inställningarna för att lösa problemet med störningar på grund av grannar under lång tid.
Viktig! En hög frekvens av radiovågor betyder alltid en minskning av täckningsområdet, det vill säga intervallet på avståndet som datorn regelbundet fångar Wi Fi.
När du har stora tv-apparater, högtalare eller skärmande mikrovågor och babymontrar kan nätverket vara överkomligt, men för svagt för korrekt drift i hela hemmet. Störningsproblemet löses antingen genom att ändra frekvensen eller genom att välja ett modem med ökad effekt.
Andra skäl kan bero på att modemet antagligen inte stöder frekvensen för din gadget (2,4 eller 5 GHz) eller vice versa; bara att köpa kompatibel utrustning hjälper här.
Dessutom, efter att ha uppdaterat Windows OS på den bärbara datorn, kanske den gamla routern inte alltid stöder den nya programvaran. I det här fallet kommer ett enkelt steg att ställa utvecklarna en fråga, och om de inte kan få en lösning, rulla tillbaka till den gamla versionen eller köpa en kompatibel router.
Överensstämmelse med säkerhetsnycklar när du ansluter till ett Wi-Fi-nätverk
Första gången du anger fel nyckel måste du kontrollera tangentbordslayouten och om du trycker på Caps Lock-tangenten (versaler). Även en mindre ändring som "Admin" och "admin" kommer att resultera i ett fel.
Om du har glömt lösenordet och av någon anledning har kryssrutan med automatisk ingång avmarkerats, är det lätt att hitta det i samma "Nätverks- och delningscenter", där till vänster finns menyn "Hantera trådlösa nätverk". I den hittar du alla tidigare anslutna nätverk. Högerklicka på menyn med önskat namn, klicka på "Egenskaper", och markera rutan bredvid kommandot för att visa de angivna tecknen på fliken "Säkerhet". Skriv eller kopiera säkerhetsnyckeln till Urklipp (CTRL + C) och klistra in den i lösenordsfältet när du ansluter Wi-Fi med ett muskommando eller en CTRL + V-kombination. Glöm inte att kryssa i rutan "ange automatiskt".
Intressant! Om installatörerna installerade en router från ditt eget företag när de är anslutna till Internet, kommer dess märkning troligen att innehålla all den information du behöver.
Ett extremt sätt att återställa förlorade data är att kontakta teknisk support, men att lösa problemet kan ta flera arbetsdagar eller kräva att du lämnar passinformation.
Misstämning av sparade nätverksinställningar
SSID (eng. "Service Set Identifier") är det namn som tillhandahålls av leverantören för identifiering. När du ansluter till ett nytt trådlöst nätverk och väljer att spara det, sparas SSID och säkerhetsnyckel på datorn i mappen Wireless Networks Manager. Detta gör att du automatiskt kan ansluta till Wi-Fi när det är tillgängligt. Om det ändras känner igen datorn själv och ansluter till modemet, men Internet fungerar inte på grund av en konflikt mellan det gamla och det nya SSID (båda är lagrade på datorn).
Problemet löses enkelt för hand.
Viktig! Du kan återställa SSID genom att helt enkelt ta bort det gamla från listan i den trådlösa hanteraren.
För att göra detta, gå till "Network and Sharing Center"> "Wireless Network Management". I fönstret som öppnas väljer du nätverket med den gamla SSID och klickar på kommandot "radera". Slutför autentiseringen genom att lägga till en ny anslutning och rätt användarnamn med lösenord.
Andra sätt som kan hjälpa dig att ansluta
Först och främst, försök bara starta om eller återställa routerinställningarna. Misstämningen mellan inställningarna på datorn, routern och leverantören kan uppstå både på grund av din egen slarv och på grund av ett programfel som är oberoende av dig.
Starta om routern
Det snabbaste sättet att starta om routern är att helt enkelt koppla ur kabeln från vägguttaget, vänta tio sekunder och sedan koppla in den igen. Den bör automatiskt konfigurera sig själv, spåra hur indikatorerna lyser gradvis eller ändrar färg (läs mer om driftsindikationen i instruktionerna).På liknande sätt kommer en omstart att inträffa när du trycker på den stora konvexa knappen på baksidan av ärendet.
Men det mest korrekta ur hårdvarans synvinkel är ett sätt att inaktivera routern via webbgränssnittet, som vanligtvis kan öppnas i webbläsaren genom att skriva adressen som anges i routerns pass (vanligtvis är det 192.168.1.1 eller 192.168.0.1). I menyn kan du hitta alla nödvändiga kommandon och klicka på "starta om" eller liknande inskriptioner, det kan vara på engelska som "starta om".
Kontrollera och installera nätverksdrivrutiner
Om routern är påslagen och den integrerade kabeln, det nödvändiga nätverksnamnet fortfarande inte finns i listan, kan diagnosguiden för "Network and Sharing Center" hjälpa till. Ibland kan en felaktig avstängning på grund av ett oväntat strömavbrott, en olycka i kraftsystemet i huset, nödvändiga förare återställas. Diagnostik eller felsökning hjälper till att installera om all nödvändig programvara, varefter den automatiskt startar om datorn för att få Internet att fungera igen.
Återställ routerinställningarna
Det finns också ett alternativ att helt återställa routerinställningarna antingen via ett säkert webbgränssnitt eller genom att trycka på den dolda återställningsknappen - ett litet hål (knapphåls knapp).
Det kan bara pressas med en tunn nål. Ligger på chassit från baksidan eller botten. I vissa modeller bör tryckningen vara några sekunder, efter en återställning kommer routern att blinka indikatorer. Detta kommer att hjälpa vid förlust av gamla inställningar, som kan ändras igen efter återställning.

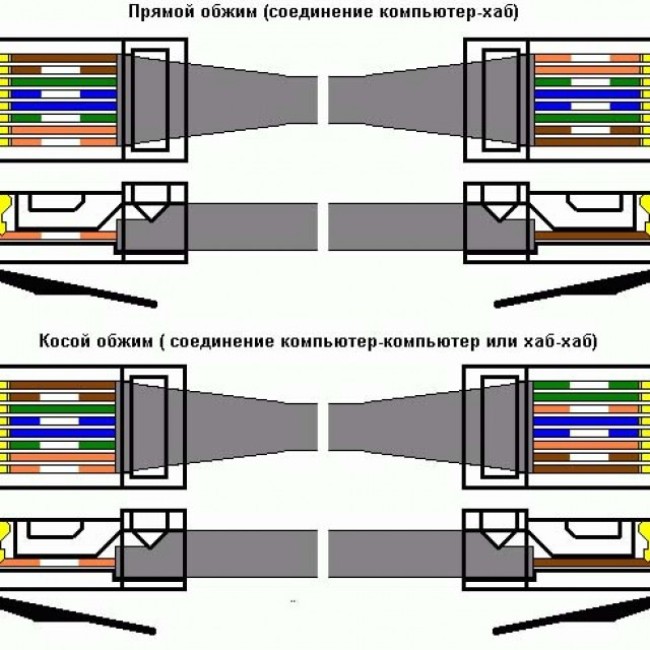
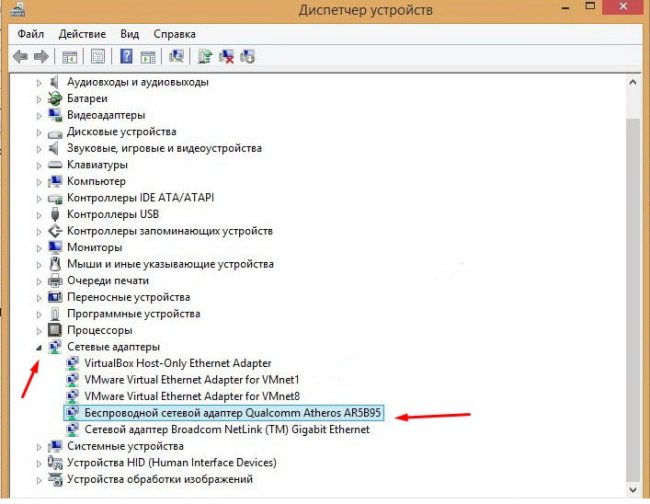
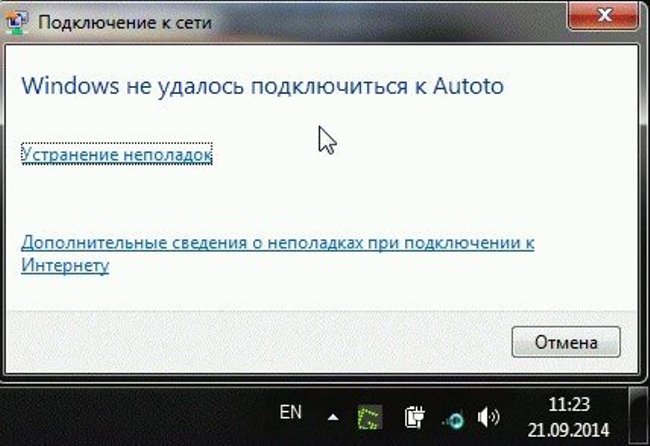

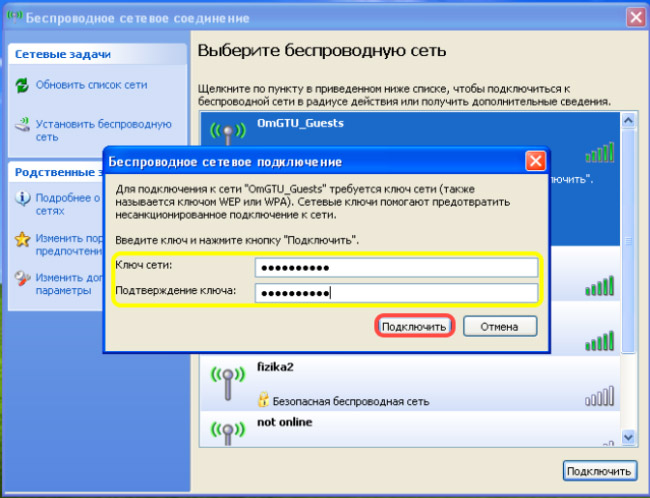


 Vad gör man om tangentbordet inte fungerar på den bärbara datorn
Vad gör man om tangentbordet inte fungerar på den bärbara datorn  Varför blinkar batteriindikatorn på den bärbara datorn
Varför blinkar batteriindikatorn på den bärbara datorn  Lås och lås upp tangentbordet på bärbara datorer från olika märken
Lås och lås upp tangentbordet på bärbara datorer från olika märken  Hur man kontrollerar och testar ett grafikkort på en bärbar dator
Hur man kontrollerar och testar ett grafikkort på en bärbar dator  Hur man kalibrerar ett bärbar datorbatteri med hjälp av exemplet Asus, HP, Acer, Samsung, etc.
Hur man kalibrerar ett bärbar datorbatteri med hjälp av exemplet Asus, HP, Acer, Samsung, etc.